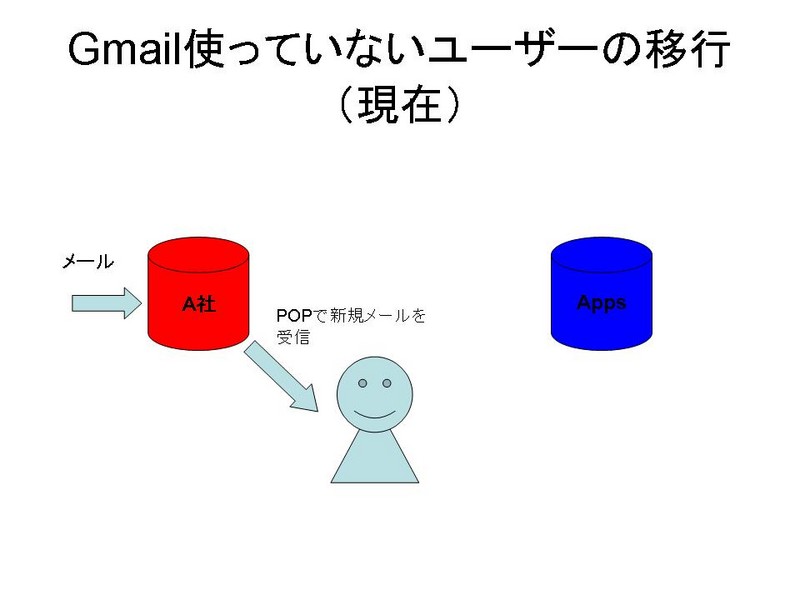会社のメールサービスをGoogleAppsへ移行してみた。(3) -メールの移行について

おはようございます。ホットリンクあさのです。
さて、GoogleApps移行につての第3回はメールの移行についてです。主にそれまでGmailを使っていた人が、以下にスムースにGoogleApps(以下Apps)に移行するかを中心にまとめています。
そもそもの動機は、ほぼ1年間に渡って使い続けていたGmailに溜まった業務メールのアーカイブを如何に業務(メールワーク)を止めずにAppsに移行したいという思いでした。ローカルのメーラーに過去のメールは在るというものの、Gmailの検索や社外からそれが見れなくなるのはやはり不便です。
これは社内でGmailを使っていた人のためだけの措置で、普段からローカルのメーラーしか使っていない人にとってはどうでもいいことです。が、Appsに移行しようというくらいだから、Gmail派は少なくないのです。
おさらい
これから説明は、以下の前提を元に行います。
メールフェッチャーについて
Gmailのデータ移行の鍵になるのがメールフェッチャー(以下フェッチャー)です。GmailはGmail同士、GmailとAppsでメールデータのインポート、エクスポートが出来ません。そのため、移行はAppsからGmailに少しづつPOPで古いメールから取得することになります。
ここで問題になるのは2点
- フェッチする速度が遅い。制限が掛けられていて200通/h,4800通/日ぐらいです。
- POPを使うので、GmailからはAppsかメーラーからなのか区別できない。フェッチャーは一番過去からのメールを取得したいが、メーラーは最新の未読を取得したい。
のんびり、移行完了するまでメールを使わない、ということが出来ればいいのですが、仕事しているとそうは行きません。
そこで、考えたのが下記のタイプEです。以下、タイプ別にまとめました。
タイプA.会社のアドレスを別のアドレスに転送していた人
主に社外のパートナーさんなどに、会社のメールアドレスを発行しているケース。AppsのML機能を使うことによって、課金対象から外す。
以下のようにA社のメール転送サービスを使って、メールを別のアドレスに転送してる。

管理者がAppsでMLをつくり、転送アドレスに転送先のアドレスを設定する。ドメイン切り替え前は従来のA社に届く。
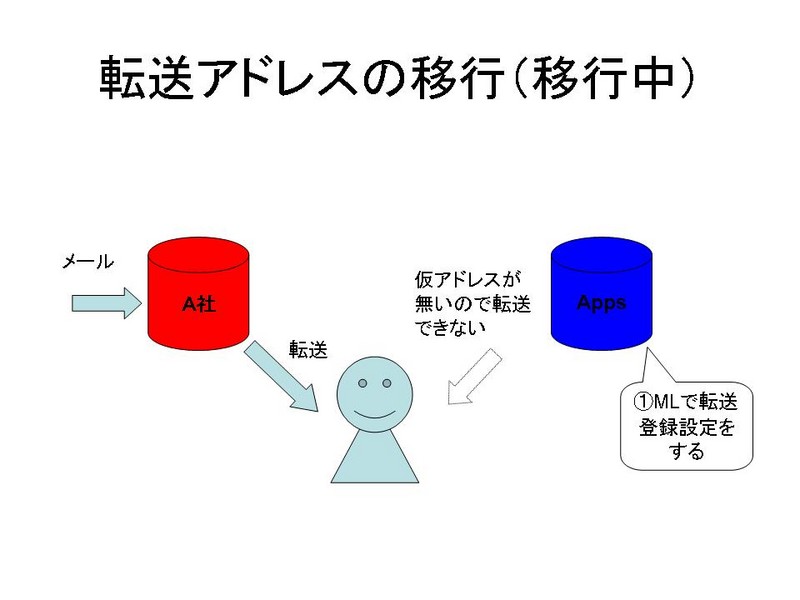
ドメイン切り替え後は、AppsのMLに届き、転送先に転送される。切り替えに伴う設定変更は不要です。

タイプB.今までGmailを使っていなくて、新しくAppsを使うひと
A社からAppsの仮アドレスに転送設定を行い、AppsからPOPします。ドメイン切り替えまでは、A社を経由します。

ドメイン切り替え後は、Appsに直接メールがきます。切り替えに伴う設定変更は不要です。
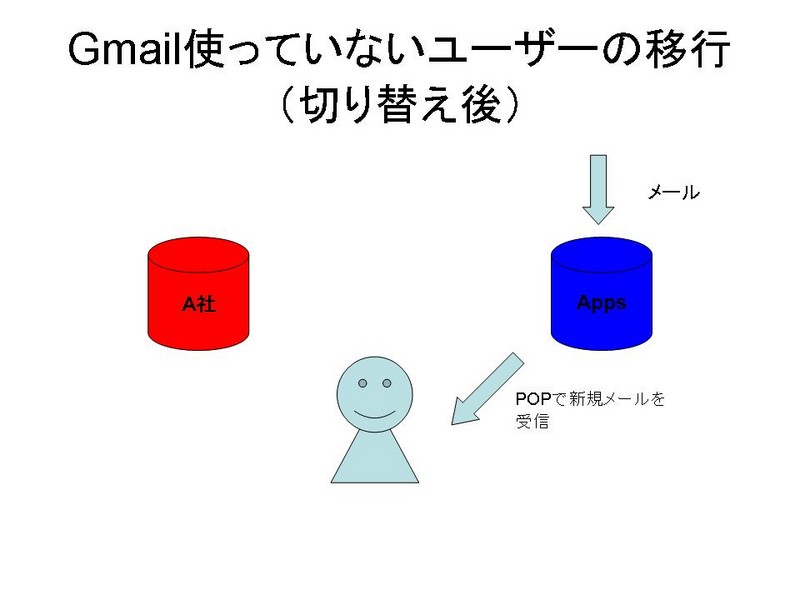
タイプC.今までA社のメールサーバーからpopしていて、Gmailはバックアップ用としてコピーを転送している人
Gmailには転送していましたが、メールは残しておいてA社のサーバーからPOPしていました。

転送設定はそのままに、AppsでGmailをフェッチします。

フェッチによる同期が終わったら、POP先をAppsに切り替えます。

ドメイン切り替え後は、Appsに直接メールがきます。切り替えに伴う設定変更は不要です。

タイプD.今までGmailを使っていて、ローカルに溜め込んでいない人
移行する場合はあんまり居ないと思いますが、「メーラーはGmailで完結!」な人です。IMAP4な人も同様です。
Gmailには転送していて、GmailをWebから(もしくはIMAP4で)使っていました。
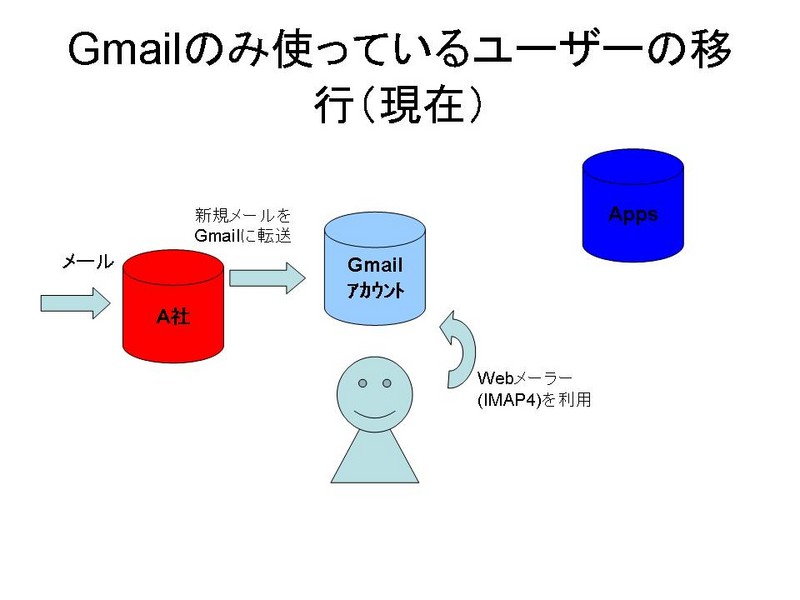
転送設定はそのままに、AppsでGmailをフェッチします。旧メールの移行完了まではGmailを使います。

フェッチによる同期が終わったら、Appsを使うようにします。

ドメイン切り替え後は、Appsに直接メールがきます。切り替えに伴う設定変更は不要です。

タイプE.今までGmailを使っていて、POPでローカルのメーラーにメールを溜め込んでいるひと
Gmailをスパムフィルタとして使うなど、Gmailを使っているパターンで一番多いと思います。私もこれでした。移行は一番ややこしいです。
Gmailには転送していて、GmailからPOPしていました。

A社の転送設定はそのままに、AppsでGmailをフェッチします。と、同時に新しくGmailのアカウントをつくり、Gmailの転送設定で新規メールをすべて新しく作ったGmailアカウントに転送します。POPは、新しく作った一時アカウントから取ります。

フェッチによる同期が終わったら、Appsを使うようにします。

ドメイン切り替え後は、Appsに直接メールがきます。切り替えに伴う設定変更は不要です。一時アカウントは破棄して構いません。
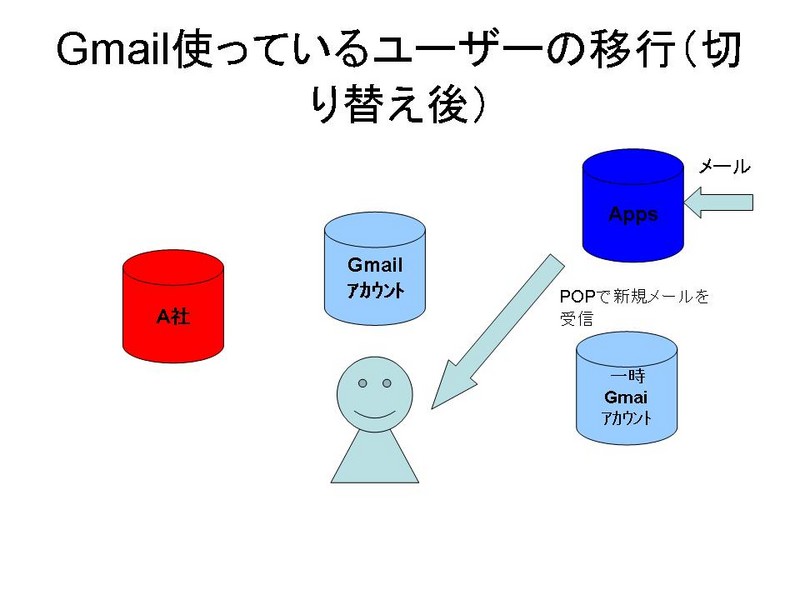
参考:タイプEの具体的な手順
- 移行のための一時アカウントGmailに作成します。以後このアカウントをTempアカウントと呼びます。
- TempアカウントのPOP受信を有効にします。
- 現在使っているGmailアカウントでログインします(別ブラウザ推奨)。メールの転送設定でTempアカウントを指定します。転送後のメールは受信ボックスにコピーを選択します。
- ローカルのメーラーのPOPの設定をTempアカウントにします。これで、最新のメールだけを受信できるようになります。なお、送信時のメールアドレスをhottolink.co.jpにするために、Tempアカウントの方のメール送信設定を変更しておいて下さい。
- 現在使っているGmailアカウントにログインして、POPダウンロードを「全てのメールでPOPを有効にする」を選択。不要なメールは削除しておいた方がいいかも。
- AppsのGmailの設定で、アカウントの設定>別のアカウントからメールを受信 を選択。
- お使いのGmailアカウントを選択。POPサーバーに"smtp.gmail.com"でポートを(995)。「受信したメッセージのコピーをサーバーに残す」のチェックをメールを外します。(移行元の設定でpopアクセスでメールを残すようにしてれば移行元のメールは消えません)
- AppsのGmailの設定で、アカウント別設定で移行元のメールをチェック
- 待つ。転送に200通/hぐらいの制限があり、大量のメールがある場合はかなり時間がかかります。4800通/日の計算です。ギガ単位で溜め込んでいる人は1週間とか見たほうが良いと思います。
- メールの移行が済んで、お使いのGmailアカウントとAppsの同期がとれていることを確認。
- 現在、A社メールサービスで転送設定をしている転送先を仮アドレスに変更します。
- Appsにログインして、設定から現在のGmailアカウントからのPOP受信設定を削除し、POPダウンロードを「今後受信するメールから」を選択。
- ローカルのメーラーのPOPの設定をAppsにします。これで、メールサーバーへの切り替え時になにもしなくても移行が完了します。
- Gmailのフィルタなどの諸々の設定は保存されません。新しく設定し直して下さい。
参考にさせていただいたサイト様
Gmail同士でPOPアクセスする方法
Gmailから過去の大量メールをGoogleAppsへ移行した
以上です。参考になれば幸いです。
第4回は、Gmailの急所、「自分に送ったメールが受信箱に来ない問題」について説明する予定です。